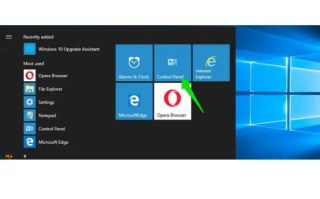After making series of research I now find out some way to access Control Panel in Windows 10. After using some the procedure on how to access the windows 10 control panel, it now seems faster compare to the shortcut method normally used to achieve that. We will take step by step just be patient as we roll together.
Read Also: How to Access Restricted Folders in Windows PC
Seven Ways to Access Control Panel in Windows 10
1. Using the Windows 10 search field
To access some control panel in windows 10 you can make use of the search field and some field you search include Setting search, File Explorer address bar and Cortana search. To do this just type control panel in any of the search field and press enter and the control panel with definitely open.
2. Using Run, Command Prompt or Powershell
Not so different from the search field method, you can also use the Run dialog, powershell and Command Prompt in order to access your control panel in windows 10. To use the Run dialog all you need to do, is just to press Windows + R keys to open the Run dialog and proceed by typing cmd to open up the Command Prompt. Aternative you can type control in the Command Prompt or Powershell and press enter to be able to access the control panel. I know using the Command Prompt or the Powershell may be a bit stressful but with frequent usage it makes the use of the programs easier.
3. Accessing Control Panel From the Start Menu
To use the start menu to access control panel simply tap the start menu bar and proceed by scrolling and click on “Windows System” folder and in there you will find Control Panel Shortcut.
4. Pin Control Panel shortcut to Taskbar
If you normally access the control panel so often then you can pin it to the Taskbar for one-click access and below is the procedure to do that.
1. Use any Method Open the Control Panel based on the method given previously.
2. After the Control panel has been opened right-click on the Control Panel icon in the Taskbar and select Pin to taskbar. This method will add the control panel to the taskbar.
In case you want to unpin the shortcut later, then right click on the Control Panel icon again and select Unpin from taskbar.
5. Pin Control Panel shortcut to Start Menu
This is similar to adding your control panel to the taskbar, in the case of the taskbar method there may be clutter of items and in this instance you can also pin to the Start Menu and to do this follow the
below procedure.
1. Open Control Panel shortcut in the Start Menu and right-click on it.
2. Next select Pin to start
This will add Control Panel shortcut as a tile in the Start menu of your PC.
6. Create a Desktop shortcut
To access the Control Panel, you can also create the control panel shortcut to your PC desktop and to do this you may either enable the official Control Panel desktop icon from the “Desktop icon settings” or just create a Control Panel Shortcut. I will go with the latter option, as it’s more customizable and we will be using it in our next method (method 7) as well.
1. Simply right-click on an empty space on the desktop and proceed to New > Shortcut in the context menu of your system.
 |
2. After the wizard has open up. In these type “control.exe” in the text field and click Next.
3. Next name it Control Panel and click on Finish.
This will create a Control Panel shortcut on your desktop that you can open to access the Control Panel.
If follow the procedure successfully then you have your Control Panel Shortcut on your windows 10 desktop
7. Create keyboard shortcut for Control Panel
If you have followed the number six method successfully then now proceed to the number step on how access Control Panel in Windows 10
1. Simply right-click on the Control Panel desktop shortcut and proceed by clicking on Properties
2. In the Security tab left-click inside the text field next to Shortcut key and press the shortcut key of your choice that you want to assign. For instance, you can press C to create a keyboard shortcut using the letter C. Windows will automatically add Ctrl + Alt before it to create the full shortcut. Therefore, Ctrl + Alt + C will be the new shortcut.
You can now press Ctrl + Alt + C together to open Control Panel at any time you want to do access the Control Panel with immediate effect.